Google Workspace — це складання різних інструментів і програм Гугла: корпоративна пошта Gmail, спільна робота, зберігання та пошук даних у хмарі та ін. Одна з фішок там – можливість реалізувати обробку всієї пошти через Google сервери замість реєстратора. Завдання не складне, але раптом комусь знадобиться цей невеликий мануал. У статті описується досвід роботи під WordPress CMS, але сам принцип підходить і будь-яким іншим сайтам.
Загалом весь процес можна розділити на 3 етапи, останній з яких не є обов’язковим:
- Підтвердження прав на домен
- Завдання правильних записів MX для Google Workspace
- Налаштування коректного надсилання листів із сайту через SMTP-протокол.
У моєму прикладі був проект на Вордпрес, тому третій пункт там був рекомендований (з поштою в системі іноді трапляються глюки).
Підтвердження прав на домен у Google Workspace
Швидше за все ви купували свої домени за доступними цінами в компаніях партнерах реєстраторів, а не через Google (що, звичайно, набагато вигідніше). У цьому випадку вам доведеться підтверджувати право власності саме через них або там, де вам надали опцію редагування запису DNS (іноді це робиться в окремому сервісі). Всі деталі можна дізнатися в техпідтримці вашого реєстратора.
1. Отже, насамперед переходьте у свій обліковий запис Google Workspace, де в консолі адміну буде пункт «Підтвердити домен» або «Почати установку».
2. Для сторонніх компаній-реєстраторів потрібно знайти пункт “Вибрати інший спосіб”, де буде варіант “Додати запис TXT або CNAME”.
3. Встановіть галочки «Вхід виконано» та «Панель керування доменом відкрита», після чого побачите параметри для підтвердження доменного імені.
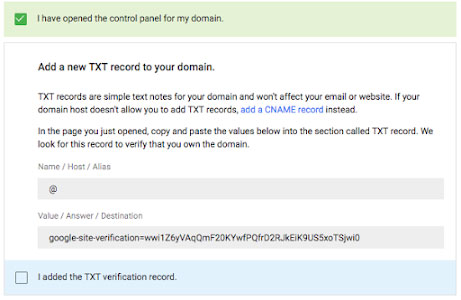
4. Далі переходьте до керування DNS/NS свого реєстратора. У цьому інструменті потрібно буде додати новий ТХТ запис (наприклад, у nic.ua це виглядає так):
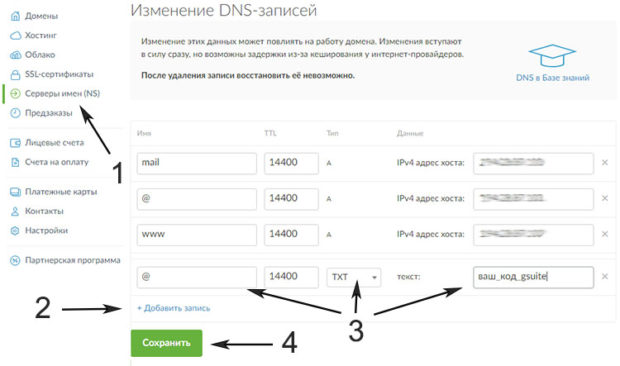
Що радять у інструкції Google:
- у першому полі (ім’я, host, alias та ін) пишете @ або залишаєте порожнім;
- у параметрі TTL (час життя) залишаєте значення за замовчуванням або 86400;
- як тип запису ставимо TXT (або CNAME);
- ну, і в останнє поле додаєте свій код перевірки.
Далі зберігаєте всі налаштування. Якщо з’явиться якесь попередження, можете не переживати — запис TXT на роботі вашого веб-проекту ніяк не відобразиться.
5. Повертаєтеся в панель Google Workspace, де відзначаєте галочку, що TXT параметр вже встановлений та завершуєте процедуру підтвердження.
Оновлення DNS займе від кількох до 72 годин, але зазвичай нові значення активуються значно раніше. Сторінки Гугла та реєстратора поки що залишаєтеся відкритими та переходите до наступного кроку.
Завдання MX записів для Google Workspace
Тут все дуже схоже на попередній пункт. Якщо ви з ним розібралися, то буде набагато простіше. Знову переходимо до налаштування DNS домену, де треба, по-перше, видалити всі MX-записи, а по-друге прописати замість них наступні:
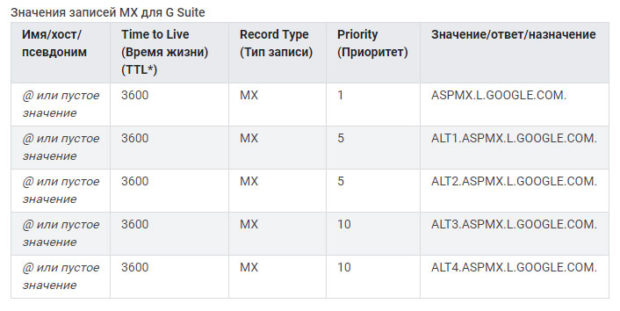
У деяких випадках у назві сервісу потрібна точка (як зазначено в прикладі), іноді значення полів різняться. Детальна інструкція щодо цього пункту знаходится тут. Там же зустрічається інформація про спосіб підтвердження домену через ще одне поле MX, але мені здається простіше/логічніше це робити за допомогою TXT-поля. Ось як виглядає для хостингу від Mirohost.
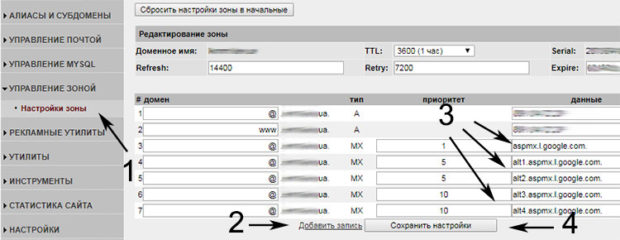
Після збереження всіх змін має пройти від кількох годин до 48-72х. Ваша нова адреса може підключитися і швидше, але для надходження перших листів потрібно трохи більше часу (тому не поспішайте тестувати).
Надсилання пошти через SMTP у WordPress
Тут вам і нормальна оцінка, і понад 1млн. завантажень. Це рішення дозволяє використовувати сторонній SMTP-провайдер: Mailgun, SendGrid та Gmail.
Після встановлення та активації переходьте до налаштувань модуля, де в першій вкладці є парочка важливих параметрів:
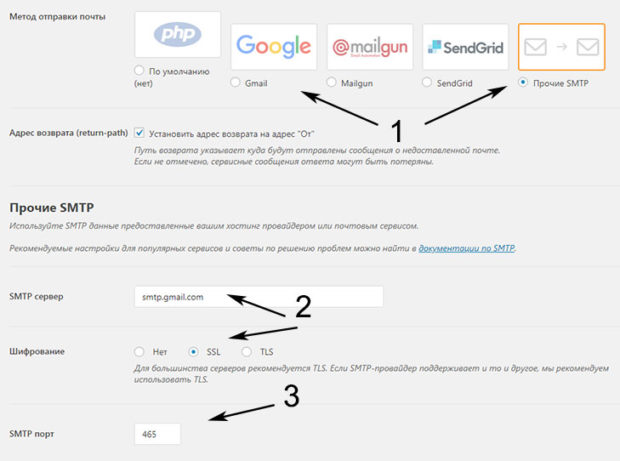
А саме:
- У мене вибрано варіант smtp.gmail.com, який, напевно, можна було увімкнути, активувавши однойменну опцію.
- Для порту використовую значення = 465.
- А трохи нижче вводьте свій логін/пароль для створеної поштової скриньки в Google Workspace.
- Плюс додатково можна увімкнути шифрування, вказати ім’я та Email-адресу, що відображається одержувачам листів.
Ще одна корисна фішка у WP Mail SMTP by WPForms знаходиться у другій вкладці — ви можете швидко відправити тестове повідомлення на будь-який свій Email, щоб перевірити коректність роботи всіх налаштувань.
В принципі, мені здається, я все зрозуміло виклав. У статті є посилання на відповідні розділи Довідки Гугла – там ще детальніше розглянуто ці моменти. Також не бійтеся звертатися в тех.підтримку свого реєстратора доменного імені – в хороших конторах вам обов’язково підкажуть що і як правильно зробити. Особисто я робив підтвердження через TXT, але якщо чесно, не пам’ятаю чи потрібно після цього чекати поки G Suite «побачить» його або можна відразу приступати до MX-записів.








